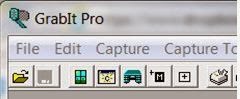Στη θέση Αναζήτηση, αν
γράψεις τα αρχικά ονόματος βλέπεις όλους όσους έχουν το ζητούμενο όνομα και το
συνδέεις στο λογαριασμό σου. Τα ονόματα έχουν
μπροστά ένα εικονίδιο αν αυτό είναι πράσινο σημαίνει ότι αυτή τη στιγμή
μιλά στο πρόγραμμα και άρα μπορείς να τον καλέσεις πατώντας το όνομά του και
βιντεοκλήση . Όταν εμφανιστεί ο άλλος δεξιά βλέπεις την εικόνα του και σε
τετραγωνάκι κάτω αριστερά μέσα

στη μεγάλη εικόνα βλέπεις την εικόνα σου όπως τη
βλέπει ο άλλος. Μπορείς αν θέλεις να γράψεις ένα μήνυμα δεξιά από το προσωπάκι
στο βελάκι το γράφεις και πατάς enter και ο άλλος το διαβάζει, Επίσης
μπορείς να στείλεις ολόκληρο φάκελο από το διπλανό σημείο, να τον τραβήξεις
φωτογραφία ή και βίντεο (Κλήση, βίντεο, στιγμιότυπα). Προβλήματα μπορεί να παρουσιαστούν
σχετικά με ενεργοποίηση της κάρτας ήχου (ηχεία, μικρόφωνο) καθώς και με την
εγκατάσταση της κάμερας. Εύκολα κάνουμε έλεγχο ηχείων, μικροφώνου και κάμερας.
Κάνοντας κλήση στο echo sound test. Από
το τεστ βλέπεις αν δουλεύουν τα ηχεία και το μικρόφωνο. Αν δεν δουλεύει
κάτι πάμε Κλήση, ρυθμίσεις ήχου,
συσκευές ήχου και κάνουμε ρυθμίσεις. Ενδεχομένως να πρέπει να
ενεργοποιηθεί άλλο μικρόφωνο και άλλο ηχείο, αν πχ έχουμε πρόσθετα ακουστικά ή
πρόσθετο μικρόφωνο. Όσον αφορά την κάμερα πάμε εργαλεία επιλογές video.
Πιθανόν σε win7 η κάρτα ήχου του υπολογιστή να μην εμφανίζεται γιατί
οι drivers που
υπάρχουν δεν είναι κατάλληλοι αλλά και δεν είναι εύκολο να βρεθούν οι κατάλληλοι. Στις ποιο
πολλές περιπτώσεις μια κάρτα ήχου – usb -, αξίας περίπου 10 ευρώ, λύνει τα προβλήματα, με παράλληλη ενδεχομένως
ρύθμιση όπως αναφέρεται παραπάνω. Επίσης αν
δεν έχει ο υπολογιστής κάμερα, ή
δεν μπορούμε να ενεργοποιήσουμε αυτή που έχει, αγοράζουμε μια με 10 ευρώ
αλλά με ενσωματωμένο μικρόφωνο.
ΜΕΡΟΣ ΔΕΥΤΕΡΟ
ΕΓΚΑΤΑΣΤΑΣΗ ΠΡΟΓΡΑΜΜΑΤΩΝ ΣΕ ΥΠΟΛΟΓΙΣΤΗ ΜΕ WIN 7
-
Συνδέουμε
το καλώδιο της οθόνης με τον υπολογιστή, συνδέουμε το πληκτρολόγιο και το
ποντίκι.
-
-Ανοίγουμε
τον υπολογιστή και περιμένουμε να εμφανιστεί η «αρχική οθόνη». Αν μας πει
κάποια στιγμή ότι πρέπει να ενεργοποιήσουμε τα Win του λέμε αργότερα.
-
Αργότερα
όταν μας ζητήσει ενεργοποίηση του λέμε ναι και του δίνουμε τον αριθμό (4 Χ 5
ψηφία) που είναι ή στον υπολογιστή κολλημένος ή στη δισκέτα εγκατάστασης.
-
Αν
στη αρχική οθόνη δεν εμφανίζονται εικονίδια, πιθανώς μόνο το Recycle Bin, πάμε κάτω αριστερά στη σφαίρα και κλικάρουμε το computer και το σύρουμε στην οθόνη.
-
Τοποθετούμε
στον υπολογιστή το καλώδιο Ethernet και το συνδέουμε σε μια κενή θύρα
του rooter.
-
Πατάμε
πάλι τη σφαίρα και γράφουμε IE θα μας εμφανίσει τον Internet explorer, τον σέρνουμε στην οθόνη. Ελέγχουμε
αν δουλεύει πχ του δίνουμε μια γνωστή διεύθυνση και βλέπουμε αν ενεργοποιείται.
Αν θέλουμε όταν ανοίγουμε τον Internet explorer να παρουσιάζεται το Google, κάνουμε δεξί κλικ πάνω από την μπάρα
του Ιντερνέτ, και στην κάρτα πού βγαίνει, τσεκάρουμε γραμμή μενού (menu bar) και γραμμή κατάστασης (Status bar). Από τη μπάρα του μενού πάμε
εργαλεία (tools), επιλογές ιντερνέτ (internet option) γράφουμε www.goggle.gr και στη συνέχεια ΟΚ
-
Κλείνουμε
τον Internet explorerκαι τον ξανανοίγουμε. Τώρα πρέπει να εμφανιστεί το Google
-
H επόμενη ενέργεια είναι να εγκαταστήσουμε το Skype. Η πάμε www.skype.com . ή
τρέχουμε το
SkypeSetupFull.exe. Προσοχή πρέπει να θυμούμαστε το
όνομα που δώσαμε και πως ακριβώς το δώσαμε, το email, και το password. Αν έχουμε ανοίξει Skype άλλη φορά τότε θα εμφανιστούν όλοι
οι παλιοί σύνδεσμοι. Προφανώς πρέπει να έχουμε web κάμερα με μικρόφωνο (10 ευρώ) και
δυο ηχεία επίσης 10 ευρώ., Η επόμενη
κίνηση είναι να ενεργοποιήσουμε το Microsoft office 2007.
Βάζουμε το CD το ανοίγουμε και στη συνέχεια
ανοίγουμε το αρχείο Serial number.txt κάνουμε
αντιγραφή ( copy) τον 5Χ5 ψηφία serial number πχ
τον KGFVY-7733B-8WCK9-KTG64-BC7D8 .
Στη
συνέχεια πατάμε setup.exe. Από δω και πέρα προχωρεί μόνο του και κάποια στιγμή όταν
ζητήσει τον serial number κάνουμε επικόλληση (paste). Προσοχή όταν τελειώσει, μας ρωτά
αν θέλουμε μελλοντική σύνδεση για
ενημέρωση και τότε του λέμε όχι. Όταν τα σχετικά εικονίδια δεν εμφανίζονται
στην οθόνη, τα βρίσκουμε στη σφαίρα, αναζήτηση ή όλα τα προγράμματα και τα
σέρνουμε στην οθόνη (word, excel κλπ).
Αν θέλεις
να μεταφέρεις ένα γνήσιο πρόγραμμα που έχεις εγκαταστήσει σε ένα υπολογιστή πχ
το Microsoft office 2007, πρέπει να κάνεις uninstall και μετά να το εγκαταστήσεις στον
καινούριο υπολογιστή. Αν τώρα δεν το αποδέχεται, μέσω ιντερνέτ, η Microsoft, τότε παίρνεις τηλέφωνο το παράρτημα
Αθήνας τηλέφωνο 8015003000 (σου ζητούν
τον 5Χ5 κωδικό του γνήσιου προγράμματος. Στην περίπτωσή μας το γνήσιο του Microsoft office 2007, έχει κωδικό KHQJD-2MC3V-9M4G2-MYVRR-2DG88. Πληροφορίες σε διάφορα προβλήματα
δίνει και η αντίστοιχη υπηρεσία στο Πλαίσιο τηλ 800 11 12345, ζητάς υποστήριξη
υπολογιστή. Πιθανόν να σου ζητήσουν ΑΦΜ
δίνεις 034619714 Mαυρογένης ή τον αριθμό απόδειξης αυτού που αγόρασες.
Επίσης θα χρειασθεί να εγκαταστήσετε
τα προγράμματα adove.reader και Flash Player. Αυτά θα τα βρείτε στη διεύθυνση:
Το Adove reader είναι πρόγραμμα με το οποίο
διαβάζεις αρχεία με δεύτερο συνθετικό .pdf
Μια καινούρια ιδιότητα
του office 2007, 2010 είναι να μπορείς να
μετατρέπεις κείμενα και με φωτογραφίες σε αρχεία με δεύτερο συνθετικό pdf αυτό έχει το πλεονέκτημα ότι
μικραίνει πολύ ο όγκος των και έτσι
καθίστανται εύκολα διαχειρίσιμα.
Ενεργοποίηση του e-mail.
Από τη
σφαίρα, Microsoft outlook 2007 το βλέπουμε και το σέρνουμε στην οθόνη. Το
ενεργοποιούμε και πάμε εργαλεία, ρυθμίσεις λογαριασμού, δημιουργία, επόμενο και δίνεις στοιχεία,
όνομα, email, κωδικό. Αν έχεις otenet βρίσκει όλα τα υπόλοιπα και σε ενημερώνει. Αν δεν τα
βρει, τότε πας μη αυτόνομη ρύθμιση και
με επόμενο σου ζητά ΡΟΡ και SMTP οπότε δίνεις αντίστοιχα mail.otenet.gr
mailgate.otenet.gr για την OTEnet και έλεγχος ταυτότητας όχι. Στην tellas έχουμε αντίστοιχα pop3.tellas.gr και
smtp.tellas.gr Αν υπάρχει άλλος πάροχος τότε
πρέπει αυτός να σου δώσει τα σχετικά.
Σημειώνω εδώ ότι αν υπάρχει προηγουμένως εγκατάσταση του outlook σε προηγούμενη έκδοση γίνεται
αυτόματα η ενημέρωση του 2007 με όλα τα αρχεία, επαφές κλπ. Επίσης με εργαλεία,
ρυθμίσεις λογαριασμού, μπορούμε να κάνουμε Δημιουργία, Επιδιόρθωση, Κατάργηση
λογαριασμού. Κλικάρουμε το λογαριασμό και προχωρούμε στην ενέργεια που θέλουμε.
Επίσης με Δημιουργία μπορούμε να βάλουμε τα gmail
να κατεβαίνουν στο outlook Αν δε θέλεις να χρησιμοποιήσεις αυτό το πρόγραμμα
μπορείς να κατεβάσεις από το ιντερνέτ το Windows Live Mail. (Το Microsoft outlook 2007 είναι πολύ καλύτερο).
Μεταφορά email από υπολογιστή σε υπολογιστή, εφόσον
και οι δύο έχουν το πρόγραμμα Microsoft outlook 2007, γίνεται ως εξής:
Α. αποθήκευση των προς μεταφορά
μηνυμάτων:
Ανοίγουμε το πρόγραμμα, πάμε αρχείο, Εισαγωγή και Εξαγωγή, εξαγωγή σε αρχείο,
επόμενο, αρχείο προσωπικών φακέλων (.pst), επόμενο, εξαγωγή προσωπικών
φακέλων. Επιλέγουμε πχ εισερχόμενα ή απεσταλμένα, επόμενο προτείνει backup.pst. Προχωρούμε αναζήτηση και το βάζουμε
σε ένα stuck. Χρειάζεται ανάλογα με την ποσότητα των μηνυμάτων αρκετό χρόνο για να
αποθηκευτούν.
Β. αποθήκευση των μεταφερομένων μηνυμάτων: Ανοίγουμε το πρόγραμμα Microsoft outlook 2007 πάμε αρχείο, Εισαγωγή και
Εξαγωγή, Εισαγωγή από άλλο πρόγραμμα ή αρχείο, επόμενο, αρχείο προσωπικών
φακέλων (.pst), επόμενο, επόμενο και πηγαίνουν
στον όμοιο φάκελο που έχουμε αντιγράψει.
Είναι ενδεχόμενο να κάνουμε το backup.pst και να το σβήσουμε από το stuck, για να προχωρήσουμε μας ζητά αυτό
που σβήσαμε. Για να παρακάμψουμε το πρόβλημα. Πάμε αρχείο, διαχείριση αρχείων
δεδομένων, διαγράφεις τους προσωπικούς φακέλους και προχωρείς πλέον κανονικά
από την αρχή.
Μεταφορά επαφών Για να μεταφέρουμε
τις επαφές από ένα υπολογιστή σε άλλον, κάνουμε ένα φάκελο στην επιφάνεια
εργασίας και του δίνουμε πχ το όνομα επαφές. Πάμε στις επαφές και κλικάρουμε.
Εμφανίζονται οι επαφές πατάμε μία και μετά με Ctrl και Α και
επιλέγουμε όλες τις επαφές. Στη συνέχεια τις σέρνουμε με το ποντίκι και τις
βάζουμε στο φάκελο που έχουμε κάνει (προφανώς για να γίνει αυτό πρέπει να
μικρύνουμε στην οθόνη το outlook).
Αντιμετώπιση ιών. Υπάρχουν προγράμματα με αμοιβή ή δωρεάν (δωρεάν είναι το AVAS , το AVG
και
το mseinstall.exe της Microsoft). Αυτά μπορείτε να τα ζητήσετε στο Google ή να τα βρείτε: το mseinstall.exe της Microsoft στη διεύθυνση:
Το πρόγραμμα
AVAS στη
διεύθυνση:
και το AVG (avg_free_stb_all_2014_…et.exe) στη διεύθυνση:
Επίσης με το πρόγραμμα superantispyware.exe έχουμε τη δυνατότητα να αφαιρέσουμε από τον υπολογιστή διάφορα
προγράμματα άχρηστα που επιβραδύνουν την ταχύτητά του, από τη διεύθυνση:
Από το Google θα βρείτε και το πρόγραμμα
spyhunter 4 free είναι
ενδιαφέρον αν και αμφιλεγόμενο.
Επαναφορά συστήματος
Σε περίπτωση που
έχουμε εμφάνιση διαφόρων ανεπιθύμητων προγραμμάτων ή διαφημίσεων που δεν
μπορούμε να απαλλαγούμε από αυτά, τότε, κλικ κάτω αριστερά και βοηθήματα,
εργαλεία συστήματος, επαναφορά συστήματος. (Accessories, system tools, system restore, next,)
τσεκάρεις αν δε σου φθάνουν αυτά που δείχνει, show more restore points, βλέπεις περισσότερες ημερομηνίες ,
επιλέγεις και next. Από δω μπορούμε χωρίς απώλειες να επαναφέρουμε το σύστημα σε
προηγούμενη ημερομηνία και να απαλλαγούμε, ενδεχομένως, των προβλημάτων. Πολλές
φορές στην προσφορά προγραμμάτων γίνεται εκβιασμός από τους παρόχους και δε σου
επιτρέπουν να κατεβάσεις το πρόγραμμα αν δεν επιτρέψεις να περάσουν ορισμένες
διαφημίσεις στον υπολογιστή σου και αν δε δώσεις το email σου. Στην περίπτωση της δυνατότητας
κατεβάσματος της Ιστορίας Παπαρηγόπουλου από τη Δ/νση:
μετά το κατέβασμα τεσσάρων τόμων μου ζητούσε email κλπ. και δε μου επέτρεπε τη συνέχιση
του κατεβάσματος. Από το φίλο μου το
Δημήτρη Βασιλάκο όμως είχα μάθει ένα κόλπο το οποίο είχε απόλυτη επιτυχία. Το
κόλπο είναι όταν σου ζητά email κλπ, μετά από αποδοχή προηγουμένως, να κλείνεις το router και να ξεκινάς από την αρχή. Το
επανέλαβα αυτό πολλές φορές και κατέβασα και τους 26 τόμους χωρίς καμία
δέσμευση. Δοκιμάσετε και εσείς! Επίσης σε εφημερίδα διάβασα ότι το «Λεξικόν της
Ελληνικής γλώσσης» των LIDDΕLL SCOTΤ
που το πουλά ο Αδωνις 60 ευρώ το βρίσκεις δωρεάν στην τάδε διεύθυνση του
Ιντερνέτ.
Προσπάθησα
να το κατεβάσω και τελικά έγινε άνω κάτω
ο υπολογιστής. Μου έβαλε να βγαίνει το πρόγραμμα mudic.com με διαφήμιση
Επίσης μου άλλαξε τον IE σε
Google chrome και επί πλέον διέγραψε το superantispyware.exe. To ξανάβαλα, το έτρεξα και διεγράφη ο «ιός»
και μετά άλλαξα το Google chrome σε IE. Στη διεύθυνση :
http://myria.math.aegean.gr/lds/web/
μπορείτε να
βρείτε λέξεις από το λεξικό αυτό των LIDDΕLL
SCOTΤ. Σημειώνω ότι το λεξικό αυτό, εξάτομο, έχει γίνει πριν από 100 και
πλέον χρόνια και θεωρείται το καλύτερο του είδους διότι μας δείχνει κάθε λέξη
σε ποιο αρχαίο κείμενο, ακριβώς, υπάρχει. Λέγεται μάλιστα ότι δεν υπάρχει
πανεπιστήμιο στον κόσμο που στη βιβλιοθήκη του να μην υπάρχει και το λεξικό
αυτό.
 Πολλές φορές παρουσιάζεται το πρόβλημα να τρέχουμε ένα
πρόγραμμα πχ adobe flash και να μας αλλάζει τον browser
από internet explorer σε Google chrome και όλα τα προγράμματα πλέον
να τρέχουν υποχρεωτικά με το νέο πρόγραμμα. Αν θέλουμε να ξαναγυρίσουμε στο
αρχικό πρόγραμμα τότε βάζουμε στην οθόνη ένα εικονίδιο του τροποποιημένου
προγράμματος, πατάμε δεξιό κλικ, άνοιγμα, άνοιγμα με, επιλογή
προεπιλεγμένου προγράμματος. Αν εμφανίζεται το πρόγραμμα που θέλουμε, το κλικάρουμε
αν όχι πατάμε τελευταία γραμμή:
«Αναζήτηση» και προσδιορίζουμε το πρόγραμμα που θα χρησιμοποιηθεί για το
άνοιγμα των αρχείων της ομάδας αυτής. Σε όλες τις περιπτώσεις πρέπει να είναι
τσεκαρισμένο το τετραγωνίδιο που αναφέρει: Ανοιγμα αυτού του είδους αρχείου πάντα με το
επιλεγμένο πρόγραμμα και ΟΚ
Πολλές φορές παρουσιάζεται το πρόβλημα να τρέχουμε ένα
πρόγραμμα πχ adobe flash και να μας αλλάζει τον browser
από internet explorer σε Google chrome και όλα τα προγράμματα πλέον
να τρέχουν υποχρεωτικά με το νέο πρόγραμμα. Αν θέλουμε να ξαναγυρίσουμε στο
αρχικό πρόγραμμα τότε βάζουμε στην οθόνη ένα εικονίδιο του τροποποιημένου
προγράμματος, πατάμε δεξιό κλικ, άνοιγμα, άνοιγμα με, επιλογή
προεπιλεγμένου προγράμματος. Αν εμφανίζεται το πρόγραμμα που θέλουμε, το κλικάρουμε
αν όχι πατάμε τελευταία γραμμή:
«Αναζήτηση» και προσδιορίζουμε το πρόγραμμα που θα χρησιμοποιηθεί για το
άνοιγμα των αρχείων της ομάδας αυτής. Σε όλες τις περιπτώσεις πρέπει να είναι
τσεκαρισμένο το τετραγωνίδιο που αναφέρει: Ανοιγμα αυτού του είδους αρχείου πάντα με το
επιλεγμένο πρόγραμμα και ΟΚ
Επίσης αν δεν
μπορούμε να απαλλάξουμε τον ΙΕ από ιούς-διαφημίσεις, βάζουμε το Google στα αγαπημένα και στη συνέχεια
σύρουμε το Google των αγαπημένων στην οθόνη όπου πλέον
ανοίγουμε το Google από το εικονίδιο που δημιουργήθηκε και έτσι παρακάμπτουμε διάφορα
προγράμματα-ιούς όπως Bing, qvo6, Babylon κλπ. Για τα προγράμματα αυτά μπορείτε να βρείτε
οδηγίες αντιμετώπισης, της επίδρασής των, στη διεύθυνση: https://www.dropbox.com/s/temot4q2godka45/qvobingbaby.doc
Το ίδιο μπορούμε να κάνουμε για εύκολη κλήση ενός
προγράμματος πχ face book το βάζεις στα αγαπημένα του IE μετά με δεξιό κλικ μπορείς να το
σύρεις στην επιφάνεια εργασίας και να δημιουργηθεί εικονίδιο στην οθόνη. Αν
θέλουμε μπορούμε να πάμε στο ροδάκι δεξιά (στον ΙΕ) προσθήκη τοποθεσίας στο
μενού έναρξης, και ΟΚ. Και να
τοποθετήσουμε αντίστοιχα εικονίδιο στην οθόνη ή στη γραμμή εργασιών.
Πρόσφατα έχει δημιουργηθεί σοβαρότατο πρόβλημα με εμφάνιση
στα προγράμματα του Ιντερνέτ συρροής διαφημίσεων. Η αντιμετώπιση γίνεται με το
πρόγραμμα adblock και το τρέξιμό του χωριστά για κάθε browser, και το βρίσκουμε στο Google.

Κατάργηση ή προσθήκη κωδικού εισόδου,: Αν θέλουμε να
καταργήσουμε τον κωδικό εισόδου στον υπολογιστή μας πηγαίνουμε έναρξη,
κλικ στην φωτογραφία πάνω δεξιά και ακολουθείς τις οδηγίες πατώντας enter όταν σου ζητήσει νέο κωδικό.
Με τον ίδιο τρόπο δίνουμε κωδικό αν δεν έχουμε και επιθυμούμε να
έχουμε.
Τοποθέτηση-μέγεθος εικονιδίων στην οθόνη.
Πατάμε
δεξιό κλικ στη οθόνη, έχουμε τρεις κύριες
επιλογές, προβολή (view) (Με αυτή την επιλογή αυξομειώνουμε
τα μεγέθη των εικονιδίων στην οθόνη), μικροεφαρμογές
(gadget) εμφανίζονται μικροεφαρμογές που
μπορούμε να τις σύρουμε στη δεξιά πλευρά της οθόνης πχ ρολόι, ημερολόγιο,
ενδείξεις καιρού. εξατομίκευση (έχουμε δύο επιλογές: Θέματα Aero ή ποιο κάτω στο τέλος αριστερά φόντο
επιφανείας εργασίας, αναζήτηση από όπου επιλέγουμε φωτογραφία για την οθόνη μας
και ΟΚ. Επίσης από τη σφαίρα αριστερά μπορούμε να σύρουμε προγράμματα στην
οθόνη.
ΜΕΤΑΦΟΡΑ ΑΡΧΕΙΩΝ ΑΠΟ ΦΟΡΗΤΑ ΜΕΣΑ
ΑΠΟΘΗΚΕΥΣΗΣ
(DVD, CD, ΦΟΡΗΤΗ ΜΝΗΜΗ –USB STIK -, ΨΗΦΙΑΚΗ ΦΩΤΟΓΡΑΦΙΚΗ
ΜΗΧΑΝΗ, ΤΗΛΕΦΩΝΟ)
Δημιουργούμε (είναι ο ποιο εύκολος τρόπος για αρχάριους), ένα
φάκελο στην οθόνη και του δίνομε το όνομα που θέλουμε. Κάνουμε κλικ στο εικονίδιο του Υπολογιστή (Computer). ¨βλέπουμε¨ το μέσον από το οποίο
θέλουμε να μεταφέρουμε αρχεία και το κλικάρουμε, αυτό ανοίγει και βλέπουμε τα
περιεχόμενα. Επιλέγουμε τα αρχεία που θέλουμε να μεταφέρουμε. Αν είναι πολλά
κλικάρουμε με τη σειρά ένα ένα πατώντας συγχρόνως το πλήκτρο, του
πληκτρολογίου, Ctrl, κάτω αριστερά. Αυτά γίνονται μπλε.
Μετά σύρουμε με το ποντίκι ένα και το βάζουμε στο φάκελο που κάναμε στην οθόνη,
με την κίνηση αυτή μπαίνουν όλα στο φάκελο.
Είναι ενδεχόμενο να χρειασθεί να μικρύνουμε την οθόνη, (πάνω δεξιά το
τετραγωνάκι). Αν θέλουμε να τα μεταφέρουμε όλα μαζί κλικάρουμε το πρώτο και
πατώντας το Shift πατάμε το τελευταίο, Τότε γίνονται όλα μπλε. Με τον ίδιο τρόπο τα
σέρνομε όλα μαζί και μπαίνουν στο φάκελο που τα προορίζουμε. Όταν είναι μπλε
πατώντας σε ένα δεξιό κλικ και διαγραφή διαγράφονται, όλα τα μπλε, από το
αρχικό μέσον που είναι αποθηκευμένα. Αυτό είναι χρήσιμο σε περίπτωση
φωτογραφικής μηχανής γιατί έτσι ελευθερώνουμε χώρο σε αυτήν για νέες
φωτογραφίες. Προσοχή όμως μην τις σβήσουμε πριν τις αντιγράψουμε.
Επεξεργασία φωτογραφίας.
Εύκολα μπορούμε να επεξεργαστούμε φωτογραφίες. Αφού τις
κλικάρουμε , πατάμε Άνοιγμα στην
οθόνη που εμφανίζεται και στη συνέχεια Microsoft office Picture Manager και μετά επεξεργασία εικόνας. Από
εδώ μπορούμε πλέον να αφαιρέσουμε τμήματα, να περιστρέψουμε την εικόνα, να
αλλάξουμε φωτεινότητα κλπ. Σκόπιμο είναι να πάρουμε μια ψηφιακή φωτογραφική μηχανή των 60 ευρώ οι φωτογραφίες της
οποίας μπορούν εύκολα να εισαχθούν στον υπολογιστή σε φακέλους που εμείς θα
ορίσουμε. Επίσης επειδή πολλές φορές οι φωτογραφίες που έχουμε απασχολούν πολλή
μνήμη και ως εκ τούτου είναι δυσχερής η αποστολή τους με email ή η τοποθέτησή των σε διάφορα
προγράμματα πχ face book, είναι σκόπιμο να τις «μικρύνουμε από απόψεως μνήμης.
Αυτό μπορεί να γίνει με ειδικά προγράμματα όπως Photoshop, photo-styler κλπ. Υπάρχει όμως και απλός τρόπος
για την επίτευξη αυτού. Αν έχουμε μεμονωμένες περιπτώσεις μπορούμε να
χρησιμοποιήσουμε το εργαλείο αποκομμάτων. Εμφανίζουμε στην οθόνη τη φωτογραφία
και τη φωτογραφίζουμε και εν συνεχεία τη σώζουμε με το εργαλείο αποκομμάτων.
Για περισσότερες φωτογραφίες είναι λίγο ποιο πολύπλοκο αλλά απόλυτα
αποτελεσματικό. Ετσι ανοίγουμε το Word 2007, μαρκάρουμε τις φωτογραφίες στη
θέση που είναι αποθηκευμένες και τις σύρουμε στην επιφάνεια του κειμένου. Στη
συνέχεια αποθήκευση ως, άλλες μορφές, Επιλέγουμε ιστοσελίδα, δίνουμε όνομα πχ
ΑΒ. Στη συνέχεια διαπιστώνουμε ότι έχουν δημιουργηθεί δύο αρχεία. Ένα της
μορφής ΑΒ.htm και ένας φάκελος με όνομα [ABfiles] Το τελευταίο περιλαμβάνει τις
φωτογραφίες με διαφορετική ονομασία σε διάφορα μεγέθη . Από εδώ μπορούμε να
βρούμε αυτές που θέλουμε και ενδεχομένως να τους αλλάξουμε και όνομα. Προφανώς
αυτά και άλλες εξειδικευμένες επεξεργασίες εικόνας μπορούν να γίνουν με ειδικά
προγράμματα όπως το Photostyler και το Photoshop. Ενδιαφέρον
έχει η δυνατότητα αποθήκευσης φωτογραφιών που περιέχονται σε φιλμάκια με
δεύτερο συνθετικό .pps Κάνουμε έναρξη
προβολής, μετά δεξιό κλικ, οθόνη, εναλλαγή προγραμμάτων. Σταματά η προβολή και
εμφανίζεται η γραμμή εργασιών, επιλέγουμε το εργαλείο αποκομμάτων (που πρέπει
να το έχουμε τοποθετήσει προηγουμένως στη γραμμή εργασιών) και φωτογραφίζουμε
την οθόνη.
φορητές μνήμες: Για εύκολη αποθήκευση αρχείων και
δυνατότητα μεταφοράς αυτών μπορούμε να
χρησιμοποιήσουμε φορητές μνήμες 8 ή 16 ή
και ακόμη περισσότερων giga των 8 - 32 ευρώ ή και φορητούς
σκληρούς δίσκους μεγάλης χωρητικότητας, οι οποίοι συνδέονται σε θύρες USB επίσης του υπολογιστή, και τις
οποίες μπορούμε να χρησιμοποιήσουμε αποθηκεύοντας φωτογραφίες και κείμενα και
να μπορούμε να τα δούμε ή να τα δείξουμε
σε ένα άλλο υπολογιστή.
ΧΡΗΣΗ ΤΟΥ
ΠΡΟΓΡΑΜΜΑΤΟΣ WINCMD32 ΓΙΑ ΧΕΙΡΙΣΜΟ ΑΡΧΕΙΩΝ
Είναι ένα πρόγραμμα που βοηθά να μεταφέρεις αρχεία, να
δημιουργήσεις DIRECTORY, να διαγράψεις αρχεία, να ενεργοποιήσεις αρχεία και να βρεις
κάποιο αρχείο, που δε θυμάσαι που είναι τοποθετημένο. Επίσης βλέπεις την χωρητικότητα των δίσκων. Περισσότερα θα
βρείτε στο κείμενο με τις οδηγίες προς αρχαρίους. Το κατεβάζετε από τη
διεύθυνση:
Ανοίγουμε το WINCMD32.ΕΧΕ Στην αριστερή στήλη έχουμε το σκληρό
δίσκο του υπολογιστή μας που φαίνονται όλοι οι φάκελοι που έχουμε. Μπορούμε
εύκολα χρησιμοποιώντας την εντολή MkDr
του προγράμματος να δημιουργήσουμε ένα νέο φάκελο, να τον βάλουμε στη
θέση που θέλουμε και να του δώσουμε ένα όνομα.

Ο φάκελος παρουσιάζεται στην αριστερή
στήλη. Αν τον κλικάρουμε ο φάκελος ανοίγει. Μετά πάμε στη δεξιά στήλη πατάμε το
βελάκι πάνω δεξιά και εμφανίζονται όλα τα φορητά μέσα μνήμης που είναι
συνδεδεμένα στον υπολογιστή. Επιλέγουμε αυτό που θέλουμε να επεξεργαστούμε,
κλικάρωντας το. Από δω και πέρα με
δεξιό κλικ στα διάφορα αρχεία αυτά γίνονται κόκκινα και μπορούμε να τα αντιγράψουμε (Copy), να τα μεταφέρουμε (RenMov) στον φάκελο που έχουμε ανοίξει ή να
τα διαγράψουμε (Delete). Στην μεταφορά και διαγραφή μας ζητά πάντα επιβεβαίωση.
Χρησιμοποιώντας τις δυο τελείες του προγράμματος, στο πάνω μέρος αλλάζουμε
επίπεδα εργασίας. Φακέλους κάνουμε και πατώντας δεξιό κλικ στην οθόνη και
δημιουργία, φάκελος, οπότε παρουσιάζεται ένας φάκελος στην οθόνη εις τον οποίο
μπορούμε να βάλουμε ότι θέλουμε πχ φωτογραφίες.
Μπορούμε επίσης να δώσουμε στο φάκελο
ότι όνομα θέλουμε με δεξιά κλικ και «μετονομασία»
ΕΝΕΡΓΟΠΟΙΗΣΗ ΚΑΜΕΡΑΣ ΣΕ ΦΟΡΗΤΟΥΣ ΥΠΟΛΟΓΙΣΤΕΣ Διαπίστωσα πρόσφατα ότι ενώ στο
σύνολο σχεδόν των φορητών υπολογιστών
που διαθέτουν κάμερα, αύτη ενεργοποιείται αυτόματα με τη λειτουργία του
υπολογιστή, υπάρχει μικρός αριθμός υπολογιστών που, για εξοικονόμηση

ενέργειας, πρέπει να την ενεργοποιήσουμε εμείς.
Είναι όμως και ενδεχόμενο, αν έχουμε
κάνει αναβάθμιση προγράμματος, των Windows σε ένα υπολογιστή να μην έχουν
ενεργοποιηθεί «οι οδηγοί» (drivers) της κάμερας.
Η ενεργοποίηση των οδηγών απαιτεί την
εξεύρεση αυτών που συχνά δεν είναι εφικτό. Στη περίπτωση αυτή αγοράζουμε μια
κάμερα, αξίας 10 ευρώ, απαραιτήτως με ενσωματωμένο μικρόφωνο. Την κάμερα αυτή
πρέπει να την ενεργοποιήσουμε από το Skype Στις περιπτώσεις που πρέπει εμείς να ενεργοποιούμε την κάμερα
όταν την χρειαζόμαστε χρησιμοποιούμε την εξής διαδικασία. Κάτω αριστερά στο πληκτρολόγιο υπάρχει
πλήκτρο με την ένδειξη Fn. Επίσης στο επάνω μέρος
του πληκτρολογίου στη σειρά των βοηθητικών πλήκτρων υπάρχει το F6 το οποίο έχει μια μικρή κάμερα σχεδιασμένη. Από δω και πέρα είναι εύκολη η ενεργοποίηση
της κάμερας κρατώντας πατημένο το Fn και πατώντας το F6 ενεργοποιείται η κάμερα. Είναι ενδεχόμενο η «κάμερα» να βρίσκεται σε άλλο πλήκτρο των βοηθητικών
πλήκτρων Για να
βεβαιωθούμε ότι έχει ενεργοποιηθεί η κάμερα ανοίγουμε το Skype, πηγαίνουμε στην ένδειξη Κλήση και Ρυθμίσεις ήχου. Εμφανίζεται
νέα κάρτα στην οποία κλικάρουμε την ένδειξη:
Ρυθμίσεις βίντεο
Στη συνέχεια αν έχει ενεργοποιηθεί η κάμερα εμφανίζεται εικόνα στην οποία βλέπουμε την
κάμερα.
Πατάμε αποθήκευση και έχουμε πια κάμερα. Το κακό είναι ότι όποτε θέλουμε
την κάμερα σε νέο ξεκίνημα του υπολογιστή και εφόσον κρίνουμε σκόπιμο να την χρησιμοποιήσουμε πρέπει να πατάμε το Fn και το F6 και η κάμερα θα ενεργοποιείται αυτόματα. Μπορούμε να δούμε
επίσης αν έχει ενεργή κάμερα ο υπολογιστής, πατώντας κάτω αριστερά τη
σφαίρα και στη συνέχεια Συσκευές και εκτυπωτές. Σε λίγο εμφανίζονται
οι συσκευές για τις οποίες υπάρχουν
οδηγοί και επομένως μπορούν εύκολα να ενεργοποιηθούν. Στην παρακάτω εικόνα φαίνεται
η ύπαρξη της κάμερας.
ΕΓΚΑΤΑΣΤΑΣΗ ΕΚΤΥΠΩΤΗ
Αν χρειαζόμαστε
εκτυπωτή για οικιακή χρήση
δεν είναι σκόπιμο να αγοράσουμε ακριβό εκτυπωτή. Ένας φθηνός έγχρωμος εκτυπωτής
– πολυμηχάνημα, (βγάζει και φωτοαντίγραφα και μπορεί να αποτυπώνει παλιές
φωτογραφίες, έντυπα κλπ), κοστίζει γύρω στα 60 ευρώ. Εκείνο που κοστίζει είναι τα μελάνια τα οποία
κοστίζουν το μαύρο περίπου 10-15 ευρώ και το έγχρωμο περίπου 15-20 ευρώ. Με μια
σειρά μελάνια μπορούμε να τυπώσουμε περίπου 200 σελίδες, ανάλογα βέβαια με τις
φωτογραφίες που έχουν. Σκόπιμο είναι να ρυθμίζουμε τον εκτυπωτή να τυπώνει μόνο
με τη χρήση του μαύρου μελανιού μόνο όταν δε θέλουμε έγχρωμη εκτύπωση. Για την
εγκατάσταση ενός εκτυπωτή πρέπει να συνδέσουμε τον εκτυπωτή σε μια θύρα USB του υπολογιστή και να τον ανοίξουμε,
αφού βέβαια τον έχουμε συνδέσει με ηλεκτρικό ρεύμα. Αν μας ζητηθεί να βάλουμε
το CD με τους οδηγούς θα το κάνουμε και θα
ακολουθήσουμε τις οδηγίες μέχρι να γίνει η πλήρης εγκατάσταση. Είναι πιθανόν, ο
υπολογιστής, να αναγνωριστεί από τα WINDOWS και
να μη χρειασθεί καμιά άλλη ενέργεια. Ειδικά οι υπολογιστές της Hewlett-Packard,
ίσως επειδή είναι αμερικανικής προέλευσης, αναγνωρίζονται από το πρόγραμμα
χωρίς άλλη διαδικασία. Πολλές φορές που
ο εκτυπωτής είναι παλιός απαιτείται η εξεύρεση των οδηγών από το Ιντερνέτ,
αρκετά κοπιώδες και καμία φορά και ανέφικτο. Παλαιότερα μπορούσαμε να κάνουμε αναμελάνωση
των δοχείων μελάνης με πολύ μικρό κόστος. Ηδη οι ΗΡ έχει λάβει μέτρα να μην
είναι εύκολο αυτό. Το πρόβλημα μπορεί ίσως να παρακαμφθεί αν η αναμελάνωση
γίνεται στο επόμενο δοχείο και όταν αυτό αδειάσει να αναμελανώνουμε το
προηγούμενο κλπ.
ΕΓΚΑΤΑΣΤΑΣΗ ΤΩΝ
ΕΛΛΗΝΙΚΩΝ ΣΤΑ WIN7
Αν θέλουμε να βλέπουμε τις οδηγίες του προγράμματος στα ελληνικά κάνουμε τις παρακάτω ενέργειες: Πατάμε κάτω αριστερά την σφαίρα και πάμε ο υπολογιστής με αριστερό κλικ ιδιότητες και μετά πατάμε κάτω αριστερά το windows update oπότε εμφανίζεται η παρακάτω εικόνα. Στη συνέχεια κάνουμε κλικ στις ενημερώσεις.
Αν
εμφανιστεί στις ενημερώσεις πακέτο ελληνικών κλικάρουμε το τετραγωνάκι και με
δεξιό κλικ κάνουμε την εγκατάσταση. Όταν έχει εγκατασταθεί το πακέτο των
ελληνικών πάμε από τη «σφαίρα»,
πίνακας ελέγχου (control panel), περιοχή και γλώσσα, πρέπει να έχουμε την παρακάτω
εικόνα. Επίσης από Αλλαγή πληκτρολογίου πρέπει να έχουμε την επόμενη εικόνα.
Κάνουμε επανεκκίνηση του υπολογιστή και έχουμε τα ελληνικά.. Αν δεν υπάρχει το ελληνικό πακέτο και υπάρχουν άλλων χωρών αυτό σημαίνει
ότι έχουν κατέβει στον υπολογιστή μας τα ελληνικά και πρέπει να προχωρήσουμε
στην αξιοποίηση.
Αν δεν υπάρχει πακέτο καμιάς χώρας
πρέπει από την προηγούμενη κάρτα να προβούμε σε εγκατάσταση ενημερώσεων μέχρι
να κατέβει το πακέτο των γλωσσών και να προβούμε στη συνέχεια σε εγκατάσταση των ελληνικών. Αυτό
γίνεται μόνο με τη σειρά των Win 7 ultimate.
ΜΕΡΟΣ ΤΡΙΤΟ
ΕΛΕΥΘΕΡΑ ΠΡΟΓΡΑΜΜΑΤΑ
Για ένα υπολογιστή με win 7 ή και παλαιότερες εκδόσεις,
ορισμένα προγράμματα, που κυκλοφορούν δωρεάν,
είναι πολύ βοηθητικά και μπορεί κανείς να τα βρει εύκολα στο Ιντερνέτ.
Το πρόβλημα είναι ότι στην προσπάθεια να τα ανακτήσει κανείς παρουσιάζεται ποικιλότροπη προσφορά η οποία
τις περισσότερες φορές συνδυάζεται με προώθηση διαφημίσεων ή και ακόμη
χειρότερα με εγκατάσταση προγραμμάτων – ιών, που εγκαθίστανται στην μπάρα του
Ιντερνέτ, και δεν υπάρχει δυνατότητα εύκολης απαλλαγής από αυτά. Ο μόνος τρόπος
απαλλαγής, χωρίς να είναι πάντα αποτελεσματικός, είναι η επαναφορά του συστήματος σε προγενέστερη ημερομηνία ή
επανεγκατάσταση του Internet explorer
κλπ.
Παρακάτω δίνω τα ποιο
σημαντικά προγράμματα με τη δυνατότητα να τα αποκτήσει κανείς εύκολα, καθαρά
και χωρίς προβλήματα. Για να μπορέσει
κανείς να προμηθευτεί τα προγράμματα αυτά με όσο το δυνατόν λιγότερα
προβλήματα, τα τοποθέτησα σε ένα πρόγραμμα το dropbox, το οποίο δίνει τη δυνατότητα με τον
κατάλληλο χειρισμό, να μπορεί κανείς να κατεβάζει το σχετικό πρόγραμμα εύκολα,
όπως φαίνεται παρακάτω. Επίσης έχω φτιάξει το αρχείο interfast0.doc
με το οποίο μπορεί κανείς να έχει εύκολη πρόσβαση στο ιντερνέτ για
όποιες διευθύνσεις χρησιμοποιεί καθημερινά.
ΙΝΤΕRFAST0
Πρόγραμμα για γρήγορη
εισαγωγή στο ΙΝΤΕΡΝΕΤ
Το πρόγραμμα αυτό είναι δικής μου επινόησης. Κάνουμε πίνακα στο word πχ 6Χ3, 6Χ4, τον διαμορφώνουμε
κατάλληλα και με εισαγωγή εικόνας σε κάθε στοιχείο του πίνακα βάζουμε μια
εικόνα που θυμίζει το θέμα που θέλουμε να δούμε. Την εικόνα την μικραίνουμε σε
μέγεθος, ώστε να χωρά στο τετραγωνίδιο. Πριν,
κάνουμε δεξιό κλικ στη διεύθυνση και αντιγραφή από την μπάρα του ιντερνέτ, τη διεύθυνση του ιντερνέτ που
θέλουμε να χρησιμοποιήσουμε. Μετά με δεξιό κλικ στο εικονίδιο, πατάμε
υπερσύνδεση και με δεξιό κλικ και επικόλληση τη βάζουμε στην «Διεύθυνση», πατάμε
ΟΚ και είμαστε έτοιμοι. Επαναλαμβάνουμε τα ίδια για κάθε εικονίδιο. Αφού το
σώσουμε έχουμε, όταν καλούμε ένα πίνακα με 18, 24 πχ εικονίδια που, όταν τα κλικάρουμε, πατώντας συγχρόνως
το Ctrl και το εικονίδιο, εμφανίζεται η αντίστοιχη διεύθυνση στο ΙΝΤΕΡΝΕΤ. Το interfast0.doc μπορείτε να το κατεβάσετε από εδώ:
Μπορούμε να απαλλαγούμε από την ανάγκη να πατάμε το Ctrl, αυτό για να γίνει πρέπει να
σώσουμε το interfast0.doc σαν «άλλες μορφές», ιστοσελίδα. Ετσι μετά όταν καλέσουμε το interfast0.htm που δημιουργείται και κλικάρουμε ένα
εικονίδιο αμέσως μπαίνουμε στο ιντερνέτ. Με βάση τις οδηγίες που είναι στο
κείμενο μπορεί κανείς να τροποποιήσει τον πίνακα εισάγοντας ή διαγράφοντας
διευθύνσεις.
DROPBOX
Ένα από τα ποιο βασικά, βοηθητικά προγράμματα, είναι το dropbox
Το πρόγραμμα αυτό είναι δωρεάν και κατεβάζεται εύκολα από το www.dropbox.com
Το dropbox είναι ουσιαστικά ένα κουτί που ότι βάλεις μέσα, συνολικά
δωρεάν 2 Giga , μπαίνει στο ιντερνέτ και
μπορείς να το αναζητήσεις είτε από τον δικό σου υπολογιστή, είτε κατ ευθείαν
από οποιοδήποτε υπολογιστή, χρησιμοποιώντας το email
και pass, που έδωσες όταν το δημιούργησες. Το
πρόγραμμα αυτό έχει δυο πολύ σημαντικές ιδιότητες.
Μπορείς να βάλεις το πρόγραμμα αυτό , με το ίδιο email
και pass σε όσους υπολογιστές θέλεις, π.χ.
στο σπίτι και στο γραφείο σε laptop και desktop. Οποιοδήποτε αρχείο βάζεις στο κουτί
σε οποιοδήποτε από τους υπολογιστές σου, αυτό μόλις, συνδεθείς με το Ιντερνέτ,
το αρχείο πηγαίνει αυτόματα σε όλους τους υπολογιστές σου.
Με δεξιό κλικ, σε κάποιο αρχείο και επιλογή του dropbox έχεις δυνατότητα επιλέγοντας share link ή copy public link, ανάλογα με τη θέση του αρχείου,
(από κατασκευής του προγράμματος υπάρχουν δυο φάκελοι photos public), μπορείς όμως να δημιουργήσεις
ακόμη όσους θέλεις, αλλά και να βάλεις
αρχεία και εκτός φακέλων), να έχεις μια διεύθυνση στο ιντερνέτ να την
στείλεις σε κάποιον είτε σε email είτε σε κείμενο αρχείου. Αυτός που θα πάρει τη
διεύθυνση αυτή μπορεί να δει και αν θέλει να κατεβάσει το αρχείο αυτό στον
υπολογιστή του χωρίς να χρειασθεί να δώσει οποιοδήποτε στοιχείο. Με τον τρόπο
αυτό έχουν σχηματιστεί οι περισσότερες από τις παρακάτω διευθύνσεις.
Πρόσφατα έλαβα, μέσω dropbox, από φωτογράφο 100 φωτογραφίες οι
οποίες είχαν συμπιεσθεί σε ένα αρχείο rar
500 ΜΒ, η διάρκεια κατεβάσματος ήταν 40 λεπτά και μετά την αποσυμπίεση
είχα τις φωτογραφίες στη διάθεση μου. Επειδή με μία διεύθυνση μπορείς να
στείλεις αρχεία μεμονωμένα, για να
στείλεις φακέλους που περιέχουν περισσότερα πρέπει να τα ενώσεις συμπιέζοντάς
τα με το κατάλληλο αρχείο συμπίεσης π.χ με το rar, για να έχεις ένα αρχείο προς
αποστολή. Μπορείς όμως να δημιουργήσεις ένα φάκελο και να μεταφέρεις ή να
κατεβάσεις σειρά αρχείων πολύ εύκολα. Σημειώνω ότι η αποστολή αρχείων με
δεύτερο συνθετικό .exe, .com δεν μπορεί να γίνει με το ιντερνέτ διότι θεωρούνται
ιοί! Τέτοια αρχεία πρέπει να συμπιεστούν ( zip, rar κλπ ).
Αν βρίσκεσαι εκτός υπολογιστών σου, μπορείς επίσης στο dropbox σου να ανεβάσεις ένα οποιοδήποτε
πρόγραμμα (συνολικά μπορούν να περιέχονται μέχρι 2 Giga, όπως είπαμε) ή να κατεβάσεις κάποιο
από τα περιεχόμενα. Για να γίνει αυτό πρέπει να «μπεις» στο www.dropbox.com και να δώσεις email
και password , οπότε σε αναγνωρίζει και σου ανοίγει το φάκελό σου.
Πατώντας δεξιό κλικ σου δίνεται η
δυνατότητα download, upload, delete, move των διαφόρων αρχείων που τοποθετείτε όπου θέλετε.
Μεγάλα αρχεία μπορούμε εύκολα να τα στείλουμε με email, σε άλλους με το πρόγραμμα www.wetransfer.com,
TEAMVIEWER Το πρόγραμμα αυτό το κατεβάζεις από το dropbox μου, στη διεύθυνση:
Όταν το τρέξεις στον υπολογιστή σου και το έχει τρέξει και
κάποιος άλλος, και προφανώς είστε και οι δυο στο ιντερνέτ, τότε με τον αύξοντα
αριθμό, ο οποίος είναι σταθερός για κάθε υπολογιστή και τον τετραψήφιο που
επέχει θέση pass, ο οποίος
σε κάθε άνοιγμα του προγράμματος είναι
διαφορετικός, μπορείς να μπεις στον υπολογιστή του άλλου και να τον χειριστείς
σαν να είναι δικός σου. Ένα μεγάλο πλεονέκτημα του Skype είναι ότι μπορείς να συζητάς και
παράλληλα, με το πρόγραμμα αυτό, να επεμβαίνεις στον υπολογιστή του άλλου και
να τον βοηθάς λύνοντας προβλήματα που έχει.
Υπόψη ότι όσο είναι μέσα στον υπολογιστή σου ο άλλος δεν
μπορεί να σου κλέψει αρχεία παρά μόνο αν τα πάρει χρησιμοποιώντας το email σου ή κάνοντας url από το dropbox σου. Σε κάθε νέα σύνδεση αλλάζει ο
τετραψήφιος αριθμός και έτσι κάθε φορά είναι σαν να έχεις την έγκριση για την είσοδο στον υπολογιστή του άλλου.
Αρχεία αποθήκευσης
κομματιών της οθόνης.
Εργαλείο αποκομμάτων (SnippingTool.exe), Με αυτό το πρόγραμμα που διατίθεται από τα win 7, όχι
όλες οι εκδόσεις, μπορείς να αποτυπώσεις
τμήματα ή ολόκληρη την οθόνη και να αποθηκεύεις κατάλληλα το απόκομμα. Σε περίπτωση που δεν υπάρχει τέτοια δυνατότητα τότε μπορούμε
να χρησιμοποιήσουμε το πρόγραμμα: Gp50.exe. που το κατεβάζετε από τη διεύθυνση:
Με αυτό μπορούμε να πάρουμε ή κομμάτια ή ολόκληρη την
οθόνη. Όταν τρέξεις το πρόγραμμα αυτό επιλέγεις
I Agree, Continue Unregistered και έχεις δυο επιλογές τη μαύρη
δισκετούλα και αριστερά της την πράσινη με τις ενδείξεις αντίστοιχα Capture a selected Area
και Capture the windows desktop. (τμήμα οθόνης ή ολόκληρη την οθόνη). Μερικές εκδόσεις windows δεν δέχονται τη μερική αποθήκευση
αλλά μόνο ολόκληρη την οθόνη. Αφού επιλέξεις το σώζεις με file, save as.
ΠΡΟΓΡΑΜΜΑ POWER DVD 5
Το πρόγραμμα είναι δωρεάν και είναι απαραίτητο για να δει
κανείς κινηματογραφικές ταινίες γιατί όπως διαπίστωσα στα δικά μου win7 δεν υπήρχε δυνατότητα χωρίς το
πρόγραμμα αυτό. Ενεργοποιούμε το πρόγραμμα , πατάμε το βέλος και τρέχει το
πρόγραμμα . Εύκολα παίρνουμε φωτογραφίες από σκηνές της οθόνης. Μετά τις
βρίσκουμε Document, user, τα έγγραφα μου, cybernik,
power dvd.
ΠΡΟΓΡΑΜΜΑΤΑ ΜΕ
ΔΕΥΤΕΡΟ ΣΥΝΘΕΤΙΚΟ flv
Τα προγράμματα αυτά που είναι φιλμάκια με ήχο δεν
εμφανίζονται στα win7 προβάλλονται όμως με την εγκατάσταση διαφόρων προγραμμάτων flvplayer που τα βρίσκεις στο ιντερνέτ,
δυστυχώς πολλές φορές με διαφημίσεις. Τρία
από αυτά τα κατεβάζετε από τη διεύθυνση:
ΠΡΟΓΡΑΜΜΑ CD to mp3 (συμπίεση μουσικής)
 Το πρόγραμμα αυτό χρειάζεται για συμπίεση τραγουδιών CD και μετατροπή αυτών σε mp3. Ετσι από μεγέθη 40 mega , τα μετατρέπουμε σε 3,5 mega.
Η συμπίεση δεν επιδρά στην ακουστική και μας δίνει τη δυνατότητα να
έχουμε οικονομία 10/πλάσιου χώρου Για να χρησιμοποιήσουμε το πρόγραμμα πρέπει
να βρίσκεται στο φάκελο Programs File. Βάζουμε το CD σον υπολογιστή και τρέχουμε το
πρόγραμμα cd extract.exe . Σε περίπτωση που ο υπολογιστής μας έχει δυο
CD πρέπει και στο δεύτερο να υπάρχει κάποιο. Αφού τρέξει το πρόγραμμα και
πατήσουμε skip, εμφανίζεται το περιεχόμενο του CD
με τα τραγούδια όλα τσεκαρισμένα. Αν θέλουμε μετατροπή όλων τα αφήνουμε
έτσι αν όχι ξετσεκάρουμε τα τραγούδια που δε μας ενδιαφέρουν. Στη συνέχεια
πατάμε extract και αφού γίνει η συμπίεση τα εντοπίζουμε, συμπιεσμένα πλέον,
με file, open output directory
και στη συνέχεια τα μεταφέρουμε
όπου θέλουμε. Εδώ χρειάζεται λίγη προσοχή γιατί παραμένει η ονοματολογία που
έχει το cd. Τα cd
έχουν ονοματολογία της μορφής Trac 01.wav. Κατά τη συμπίεση όπως είπαμε μένει
η ίδια ονοματολογία, έτσι αν σώσουμε ένα άλλο cd θα σβήσουν τα προηγούμενα
συμπιεσθέντα που βρίσκονται στον ίδιο φάκελο. Η λύσεις είναι δυο: κάνουμε κάθε
φορά διαφορετικό φάκελο πχ με όνομα του cd ή τα βάζουμε όλα στον ίδιο φάκελο
αφού προηγουμένως ονομάσουμε καθένα με
διαφορετικό όνομα που σκόπιμο είναι να θυμίζει το τραγούδι.
Το πρόγραμμα αυτό χρειάζεται για συμπίεση τραγουδιών CD και μετατροπή αυτών σε mp3. Ετσι από μεγέθη 40 mega , τα μετατρέπουμε σε 3,5 mega.
Η συμπίεση δεν επιδρά στην ακουστική και μας δίνει τη δυνατότητα να
έχουμε οικονομία 10/πλάσιου χώρου Για να χρησιμοποιήσουμε το πρόγραμμα πρέπει
να βρίσκεται στο φάκελο Programs File. Βάζουμε το CD σον υπολογιστή και τρέχουμε το
πρόγραμμα cd extract.exe . Σε περίπτωση που ο υπολογιστής μας έχει δυο
CD πρέπει και στο δεύτερο να υπάρχει κάποιο. Αφού τρέξει το πρόγραμμα και
πατήσουμε skip, εμφανίζεται το περιεχόμενο του CD
με τα τραγούδια όλα τσεκαρισμένα. Αν θέλουμε μετατροπή όλων τα αφήνουμε
έτσι αν όχι ξετσεκάρουμε τα τραγούδια που δε μας ενδιαφέρουν. Στη συνέχεια
πατάμε extract και αφού γίνει η συμπίεση τα εντοπίζουμε, συμπιεσμένα πλέον,
με file, open output directory
και στη συνέχεια τα μεταφέρουμε
όπου θέλουμε. Εδώ χρειάζεται λίγη προσοχή γιατί παραμένει η ονοματολογία που
έχει το cd. Τα cd
έχουν ονοματολογία της μορφής Trac 01.wav. Κατά τη συμπίεση όπως είπαμε μένει
η ίδια ονοματολογία, έτσι αν σώσουμε ένα άλλο cd θα σβήσουν τα προηγούμενα
συμπιεσθέντα που βρίσκονται στον ίδιο φάκελο. Η λύσεις είναι δυο: κάνουμε κάθε
φορά διαφορετικό φάκελο πχ με όνομα του cd ή τα βάζουμε όλα στον ίδιο φάκελο
αφού προηγουμένως ονομάσουμε καθένα με
διαφορετικό όνομα που σκόπιμο είναι να θυμίζει το τραγούδι.
Τα αρχεία αυτά μπορείτε να κατεβάσετε από τη διεύθυνση:
Αφού τα κατεβάσετε πρέπει να φτιάξετε ένα φάκελο με όνομα
CD to mp3 freeware και να τα βάλετε όλα μέσα σε αυτόν.
Στη συνέχεια θα βάλετε το φάκελο στο Program files του σκληρού δίσκου C:
ΠΡΟΓΡΑΜΜΑ rar.exe
Το πρόγραμμα αυτό συμπιέζουμε ή
αποσυμπιέζουμε αρχεία ή ομάδες
αρχείων. Το κατεβάζετε από τη θέση:
Σημειώνω ότι αρχεία που έχουν δεύτερο συνθετικό exe ή com, συνήθως, δεν μπορούν να μεταφερθούν
από το internet γιατί θεωρούνται ύποπτα
ιών. Ετσι αυτά πρέπει να συμπιεσθούν με rar.exe, μπορείς όμως να τα κατεβάσεις από
το dropbox.
ΓΕΝΙΚΕΣ ΠΑΡΑΤΗΡΗΣΕΙΣ
Στον ΙΕ άρση απαγόρευσης, εργαλεία, επιλογές, ασφάλεια,
απενεργοποίηση μένει ατσεκάριστη και τέλος πατάμε εφαρμογή. Προγράμματα που
κατεβάζουμε από το YouTube με download πάμε και τα βρίσκουμε document,
setting, user, real player, download
blogs
Από το www.blogger.com, μπορούμε με διάφορους χειρισμούς να δημιουργήσουμε ένα
είδος site δωρεάν.
Από εκεί και πέρα τα πράγματα δεν είναι πολύ
δύσκολα. Το πρόγραμμα έχει Ελληνικές οδηγίες. Ένα σημαντικό προσόν είναι ότι αν
έχεις ένα domain name το οποίο κοστίζει 15 ευρώ το χρόνο, μπορείς από τον πάροχο
(π.χ forthnet) δωρεάν να το συνδέσεις και μάλιστα σου δίνουν δωρεάν
και email της μορφής ονομα@όνομαblog.gr
πχ mavrogenis@oikotouristiki.gr
Για περισσότερες πληροφορίες και ιδέες πηγαίνετε στο www.oikodomi.blogspot.com Διευθύνσεις με ενδιαφέροντα blog είναι επίσης οι εξής:
ΕΣΟΔΑ ΕΞΟΔΑ
ΕΠΙΧΕΙΡΗΣΗΣ
Μπορείτε να χρησιμοποιήσετε το πρόγραμμα ESSEX.XLS από τη διεύθυνση.
Σε αυτή θα βρείτε το κυρίως πρόγραμμα που πρέπει να το
προσαρμόσετε στα δικά σας δεδομένα.
Στη διεύθυνση :
Στη διεύθυνση :
θα βρείτε οδηγίες για τη μορφοποίηση του προγράμματος
Το πρόγραμμα αυτό το κατασκεύασα αρχικά το 1995 με dbase (τότε δεν υπήρχε ακόμη το office ), είχα πάρει μάλιστα το πρώτο
βραβείο, προγραμματιστή, από περιοδικό της εποχής μια ετήσια συνδρομή. Αργότερα
με την ύπαρξη του office το κατασκεύασα σαν αρχείο του excel του office. Είναι πολύ πρακτικό και το
χρησιμοποιούσαν και το χρησιμοποιούν ακόμη, αρκετοί συνάδελφοι πολιτικοί
μηχανικοί, κατασκευαστές και μη. Εχεις τη δυνατότητα πλήρους ελέγχου στα έσοδα
και έξοδα μιας επιχείρησης.
ΠΡΟΓΡΑΜΜΑ ΕΣΟΔΑ ΕΞΟΔΑ ΟΙΚΟΓΕΝΕΙΑΣ
Και αυτό είναι πρόγραμμα κατασκευασμένο με το excel
του office
και θα το βρείτε στη διεύθυνση:
Είναι ένα απλό πρόγραμμα που προσαρμοζόμενο κατάλληλα για τις
ανάγκες σας, σας δίνει τη δυνατότητα παρακολούθησης των εσόδων – εξόδων του
σπιτιού σας κατά μήνα αλλά και συγχρόνως σε ετήσια βάση.
Facebook
Ολοι ξέρουμε το Facebook
εύκολα μπορούμε να κάνουμε το δικό μας: WWW.facebook.com (θα υπάρξει προσεχώς περιγραφή και
οδηγίες)
Twitter
Επίσης όλοι έχουμε ακούσει
το Twitter εύκολα μπορούμε να
κάνουμε το δικό μας: www.twitter.com
Στις θέσεις:
βρίσκουμε πληροφορίες για το twitter (θα υπάρξει προσεχώς περιγραφή )
Πρόγραμμα κοινoχρήστων της πολυκατοικίας.
Στη διεύθυνση:
https://www.dropbox.com/s/45gro0uyieab948/KOINIANUARY2013AA.xls
υπάρχει πλήρες πρόγραμμα, δικής μου κατασκευής, για την έκδοση των
κοινοχρήστων. Εύκολα μπορεί κανείς να προσαρμόσει το πρόγραμμα στα δικά του
δεδομένα. Για την κατανομή των δαπανών θέρμανσης χρησιμοποιήθηκε ο τύπος που
προβλέπεται από το σχετικό νόμο και τις
οδηγίες του ΤΕΕ. Στη διεύθυνση:
https://www.dropbox.com/s/sudqtjnidle7npa/ODIGIESKOINOXR.doc
έχουμε οδηγίες για τη χρησιμοποίηση του προγράμματος συντάξεως των
μηνιαίων εξόδων ενός συγκροτήματος κατοικιών
Στις διευθύνσεις:
Λεξικό όρων
πληροφορικής
Ενδιαφέρον που περιλαμβάνει όλους τους όρους
της πληροφορικής.
ΔΑΦΟΡΕΣ ΕΝΔΑΦΕΡΟΥΣΕΣ
ΔΕΥΘΥΝΣΕΙΣ ΣΤΟ ΝΤΕΡΝΕΤ
ΜΕΡΟΣ ΤΕΤΑΡΤΟ (ΥΠΟ ΕΠΕΞΕΡΓΑΣΙΑ)
Οδηγίες για blog παίρνουμε στη διεύθυνση.
Για την κατασκευή και ενημέρωση blogs έχουμε τα εξής βήματα:
Κατασκευή blog
Ανοιγμα blog
Αναρτήσεις
Πως χρησιμοποιούμε τον editor, φωτογραφία, video, γραμματοσειρές-χρώματα,
Διατάξεις
Ετικέτες
Επισκεψιμότητα
Σώσιμο.
Σημειώσεις για την κατασκευή και
ενημέρωση blogs.
Για την κατασκευή ενός blog μπαίνουμε στο Ιnternet
στη
Μας ζητά email για Username
(κατά προτίμηση του Google ή hotmail) και ζητά και
password πχ. Username geo@mavrogeni.gr
και password
apo Αν έχει δοθεί από άλλον κάτι από αυτά σου
λέει να προτείνεις άλλο.
Στή συνέχεια σου ζητά Τίτλο π.χ
ΓΕΩΡΓΙΟΣ ΜΑΥΡΟΓΕΝΗΣ ΕΠΙΚΟΙΝΩΝΙΟΛΟΓΟΣ και ζητά και διεύθυνση δίνεις π.χ.
www.mavrogenisgiorgos.blogspot.com πάλι αν δε
γίνει δεκτή την αλλάζεις. Αν γίνει δεκτή
σου ζητά «λεκτική» επαλήθευση. Στη συνέχεα επιλέγεις πρότυπο και έχουμε την εμφάνιση
.
Από εδώ και πέρα έχουμε έτοιμο το blog
και μπορούμε να συνεχίσουμε άμεσα κάνοντας αναρτήσεις κ.λ.π.. Αν θέλουμε
κλείνουμε το blog
και επανερχόμεθα άλλη φορά. Για να επανέλθουμε στο blog μια άλλη φορά
μπαίνουμε στο Ιντερνέτ και δίνουμε τη διεύθυνση του blog π.χ. www.mavrogenisgiorgos.blogspot.com, πατάμε σύνδεση
οπότε, μας ζητά Username και password αφού τα δώσουμε πατάμε πάλι τη νέα σύνδεση .( Sign
in) και
εμφανίζεται η παρακάτω εικόνα
Αν του έχουμε πει να «θυμάται» username
και pass τότε
έχουμε αμέσως την παρακάτω εικόνα:

Πατώντας σχεδίαση, έχουμε την
επόμενη εικόνα:
Από δω και πέρα έχουμε διάφορες
επιλογές. Δυο επιλογές είναι οι ποιο βασικές
Αναρτήσεις: τότε έχουμε την επόμενη
εικόνα
Διαλέγουμε την ανάρτηση που θέλουμε
και την επεξεργαζόμαστε. Αν θέλουμε νέα ανάρτηση ή πατάμε εξ αρχής νέα ανάρτηση
ή πατάμε τη γραφίδα πάνω αριστερά. Για
δοκιμές μπορούμε να χρησιμοποιήσουμε αυτό το
blog www.oikodomi.blogspot.com με username
 Στη νέα ανάρτηση εμφανίζεται ένας editor
Στη νέα ανάρτηση εμφανίζεται ένας editor
Με τον οποίο συμπληρώνουμε τη νέα
ανάρτηση
Χρήση του editor
Ο editor έχει δυο δυνατότητες ή εγγραφή όπως γράφουμε το word ή εγγραφή σε γλώσσα java .
Ευκολότερη γενικά είναι η εγγραφή
όπως στο word. Μπορούμε
να μεταφέρουμε κείμενο από το word κατ
ευθείαν. Δεν μεταφέρονται όμως εικόνες αλλά μόνο το κείμενο και κενές οι θέσεις
των εικόνων
Με τον editor έχουμε τη
δυνατότητα πλέον να κάνουμε εισαγωγή όλων των εικόνων που θέλουμε και όχι μιας μιας χωριστά Αφού πατήσεις το
εικονίδιο π.χ. της φωτογραφίας σε πάει σε εικόνα αναζήτησηςς, τηις επιλέγεις
οπότε εμφανίζονται όλες σε ένα μεγάλο πίνακα από όπου μπορούμε να εκλέγουμε μια
μια και να την τοποθετούμε εκεί που έχουμε αφήσει τον κέρσορα. Στη συνέχεια μπορείς να την τοποθετήσεις δεξιά αριστερά ή
στο μέσον κα επίσης να τους δώσεις διάφορα προδιαγεγραμμένα μεγέθη. Αν δεν έχει
μεταφερθεί ακριβώς εκεί που θέλεις κάνεις αποκοπή και τοποθέτηση εκεί που
θέλεις ακριβώς.

 Πολλές
φορές όταν μπαίνουμε στο blog και πατάμε σχεδίαση τότε προκύπτει η διπλανή
πινακίδα και πηγαίνοντας στις Αναρτήσεις π.χ. βλέπουμε τις αναρτήσεις που
έχουμε μέχρι τώρα και επεμβαίνουμε σε αυτή που θέλουμε. Μπορούμε αντί
αναρτήσεις να επιλέξουμε νέα
Πολλές
φορές όταν μπαίνουμε στο blog και πατάμε σχεδίαση τότε προκύπτει η διπλανή
πινακίδα και πηγαίνοντας στις Αναρτήσεις π.χ. βλέπουμε τις αναρτήσεις που
έχουμε μέχρι τώρα και επεμβαίνουμε σε αυτή που θέλουμε. Μπορούμε αντί
αναρτήσεις να επιλέξουμε νέα

ανάρτηση. Μας ρωτά και επιλέγουμε:
Να επιτρέπεται. Στη συνέχεια εμφανίζεται o editor

Καλό είναι να βάλεις από την αρχή κατάλληλη
γραμματοσειρά π.χ. μεγ άλη. Μπορείς επίσης να βάλεις και χρώματα στη
άλη. Μπορείς επίσης να βάλεις και χρώματα στη
Γραμματοσειρά. Η φωτογραφία υπάρχει
πια στον editor όπου έχεις
τη δυνατότητα να καθορίσεις θέση και μέγεθος της φωτογραφίας. (O editor
παρουσιάζει προβλήματα και δεν ελέγχεται πλήρως)

Στο τέλος ή καλύτερα ανά μικρά
διαστήματα πατάς δημοσίευση αναρτήσεως για να σώσεις την μέχρι τότε εργασία.
Αφού γίνει δεκτό ή συνεχίζεις επεξεργασία ή βλέπεις σε προεπισκόπηση τι έχεις
κάνει και προχωρείς ανάλογα.
Αν βάλουμε εικόνα μπαίνει ψηλά και
δεν μπορούμε να γράψομε πάνω από αυτή γιατί δεν κατεβαίνει. Υπάρχει ένα
κολπάκι. Γράφουμε μερικές λέξεις κάτω από την εικόνα και μετά μεταφέρουμε την
εικόνα εύκολα κάτω από αυτά που γράψαμε!!!
Διάταξη. Με την επιλογή Διάταξη:
Η εμφάνιση του blog παρουσιάζει δύο
στήλες. Στη μία που εμείς την ορίζουμε δεξιά ή αριστερά και είναι και η φαρδύτερη, γράφεται το κείμενο, Στην άλλη τη μικρότερη βάζουμε
διάφορα gadget πολύ
εύκολα, που καθορίζουμε τη θέση των από την οθόνη που εμφανίζεται. Καλό είναι
να βάζουμε τίτλο και λεζάντα για να μπορούμε αργότερα να μεταφέρουμε να
διαγράψουμε ή να διορθώσουμε . Η επιλογή της θέσης βρίσκεται από τον πίνακα.
Για να γίνει αυτό πρέπει να
επιλέξουμε από τον παρακάτω πίνακα το είδος και τη θέση του gadget
Επίσης μπορούμε να κάνουμε
διαμόρφωση κεφαλίδας. Στην προσθήκη gadget μπορούμε να επιλέξουμε τι είδους gadget θέλουμε φωτογραφία, κείμενο, θέση
και μέγεθος, επισκεψιμότητα, κατάλογο ερωτήσεων – ψηφοφορία επισκεπτών ετικέτες
κλπ κλπ. Επίσης αν θέλουμε σύνδεση με κάποιο site μας δίνει τη δυνατότητα να το κάνουμε. Στις φωτογραφίες
μπορούμε να βάλουμε τίτλο και λεζάντα.

Αν πατήσουμε αρχειοθέτηση ιστολογίου έχουμε στο πλάι τις διάφορεςονομασίες αναρτήσεων που μπορούμε
πατώντας τις να καλέσουμε την επιθυμητή ανάρτηση.
To ανάλογο πρέπει να γίνει το Μάρτη του 2016 πουν λήγει το domain
www.mavrogeni.gr
(χρειάζεται να μας δώσει ο Βέργος κάποιο κωδικό (forthnet τηλ 8011004100 και 13831 ή 13832/2
βλάβες 8001009000)
o κατάλογος των αναρτήσεων εμφανίζεται με την επιλογή
αρχειοθέτηση ιστολογίου, αποθήκευση, αποθήκευση.
Επίσης μπορούμε να αποτυπώσουμε
ολόκληρο το blog με εντολή save as στο σκληρό μας δίσκο.
ΠΡΟΣΟΧΗ ΕΙΝΑΙ ΕΝΔΕΧΜΕΝΟ ΤΑ
ΠΑΡΑΠΑΝΩ ΝΑ ΕΧΟΥΝ ΥΠΟΣΤΕΙ ΡΙΖΙΚΕΣ ΑΛΛΑΓΕΣ
ΑΝ ΜΠΕΙΣ ΣΕ ΕΝΑ ΟΠΟΙΟΔΗΠΟΤΕ ΜΠΛΟΓΚ ΣΤΙΣ 99% ΤΩΝ ΠΕΡΙΠΤΩΣΕΩΝ
ΣΤΗ ΜΕΣΗ ΑΠΑΝΩ ΓΡΑΦΕΙ ΕΠΟΜΕΝΟ ΙΣΤΟΛΟΓΙΟ ΠΑΤΩΝΤΑΣ ΤΟ, ΣΟΥ ΔΕΙΧΝΕΙ ΔΙΑΦΟΡΑ
ΑΠΙΘΑΝΑ ΜΠΛΟΓΚ . ΠΟΛΛΕΣ ΦΟΡΕΣ ΣΟΥ ΔΕΙΧΝΕΙ ΟΛΟ ΤΑ ΙΔΙΑ ΑΝ ΕΠΙΜΕΙΝΕΙΣ ΔΕΙΧΝΕΙ
ΑΛΛΑ
ΜΕΡΙΚΑ ΤΥΧΑΙΑ ΓΙΑ ΝΑ
ΠΑΡΕΙΣ ΙΔΕΕΣ.